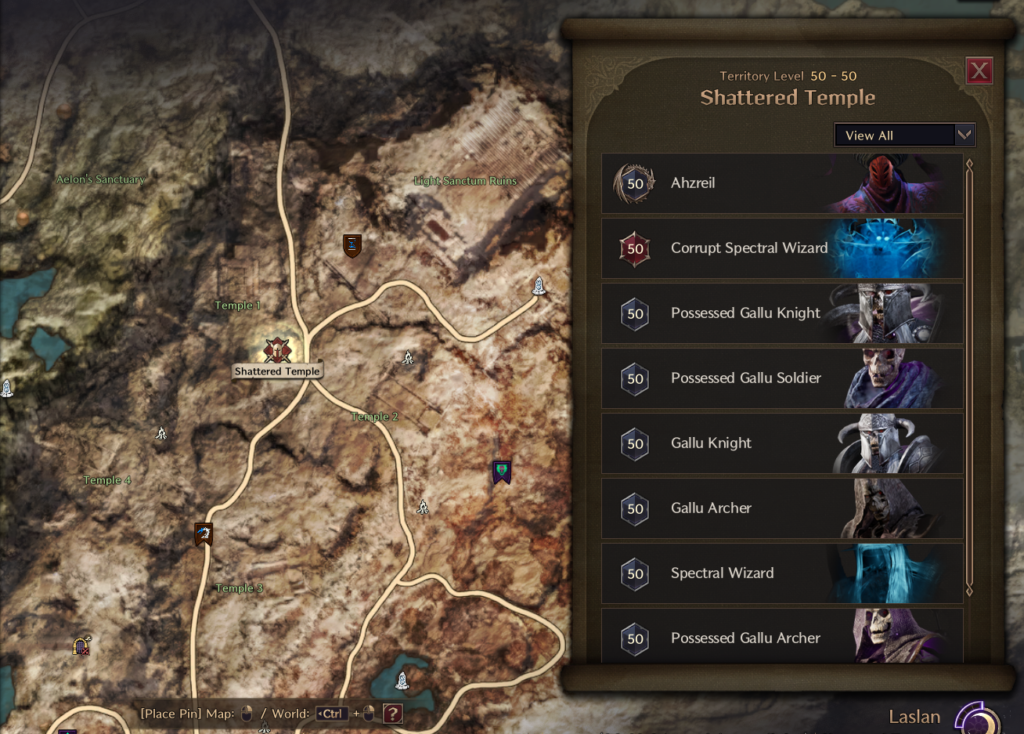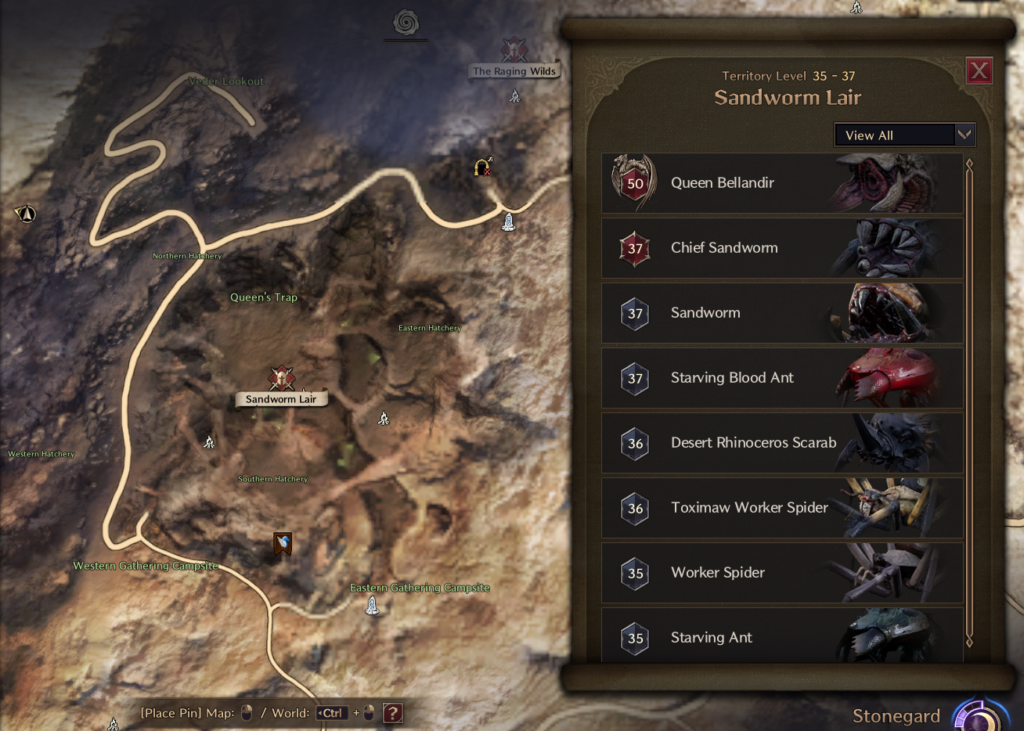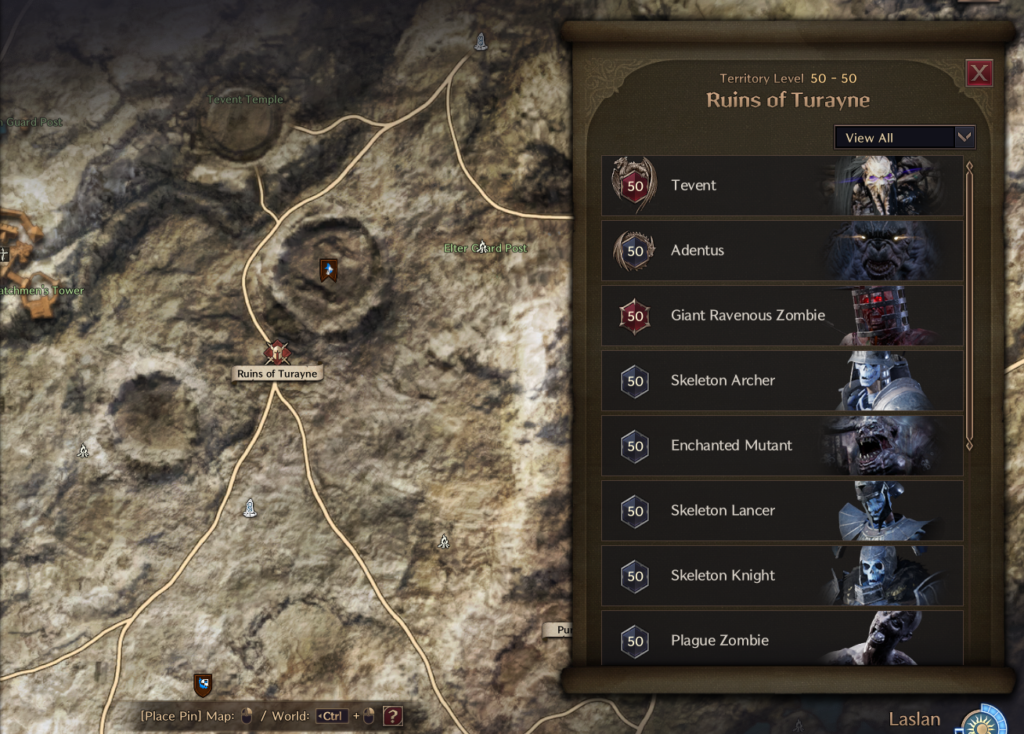Guilds are groups of like-minded people, centered around a Guild Leader, who grow together for the same Purpose.

What is a Guild?
A guild is a group of like-minded people who gather for the same purpose, such as fighting other guilds or raiding dungeons together.
You can either compete or cooperate with other guilds to grow your guild, and doing so will result in various benefits and conveniences.
Create Guild
Creation Requirements
Any character that is Level 3 or higher can create a guild. You cannot create a guild if you are currently a member of one, or for a certain period of time after leaving/disbanding one.
You can create a guild from the Create Guild tab in the Guild UI if you meet the requirements.
Guild UI:
- Guild Emblem – You can choose a coat of arms to represent your guild. The number of available emblems increases as your Guild Level increases.
- Guild Emblem Color – You can select the colors of your guild’s emblem. A primary and secondary color must be selected, and the available colors increase along with your Guild Level.
- Guild Name – You can enter between 4 and 15 characters, including numbers and spaces in between. You cannot use a guild name that already exists on the server. You also cannot enter special or incomplete characters or names that violate the Operation Policy.
- Create Guild – You can create a guild only if you meet all the conditions for creating a guild. A certain amount of Sollant is required as a guild creation fee.
Join Guild
Only characters who are Level 3 or higher and not in a guild can join a guild. You cannot join any guild for a while after leaving a guild.
Join Guild UI
- Search Guilds – You can search by entering the name of the guild or Guild Leader that you are looking for, and you will see a list of all the guilds that contain the text you entered.
- Sort Button – You can sort by Guild Level, number of members, or guild age, from highest to lowest.
- Guild List – You can see the guilds that exist on the same server according to the current sorting method. These include Guild Name, Guild Emblem, Guild Level, Guild Leader, Members, and Introduction.
- Request to Join – You can join a guild, depending on its membership status.
- Request: The guild is open for signups, and you can join if approved by the Guild Leader.
- Cancel Request: You have already applied to join this guild and can cancel your application.
- Join Now: The guild is open to join immediately.
- Password Join: You must enter a password to join.
- Response: The guild has sent you an invitation to join, which you can accept or decline.
- Unavailable: The guild is not accepting applications to join.

Leave or Disband Guild
Leave Guild
Only guild members can leave a guild. The Guild Leader would have to disband the Guild in order to leave it.
You can leave a guild by pressing the Leave Guild button in the Settings tab of the Guild UI. You cannot join any guild for a while after leaving.
Disband Guild
Only the Guild Leader can disband their guild.
You can disband a guild by pressing the Disband Guild button in the Settings tab of the Guild UI. Disbanding a guild requires a period of time before it is fully disbanded, during which time you can cancel the disbandment.
Guild UI
Guild Info
You can check the main information about your guild in the Guild Info tab.
- Guild Info – Shows the guild name, emblem, Level, Leader, and members.
- Notice – Shows guild notices. The Guild Leader and Advisor can create notices.
- Guild Base Info – Shows the Guild Base information.
- Guild Supplies – Shows Guild supplies purchased with Guild resources.
- Guild Relationships List – Shows the list of guilds you have a Friendly, Hostile, or Surveilling relationship with.
- Guild Resources – Shows the resources stored in your guild and allows you to donate them.
Guild Members
You can check the Rank, Contribution, and Access Status of your guild members using the Guild Members tab.
- Online View Button – Shows the number of online members, and allows you to see only them in the list.
- Sort Button – You can set the sorting order by rank, Contribution, or online status.
- Guild Member List – You can check the Rank, Contribution, and Online Status of each member.
Guild Rewards
When guild members successfully complete certain content or purchase goods, a reward will be available to all guild members. You can check and claim these rewards.
You can also check the Guild Treasure Chest. Which can be unlocked with Chest Points from Guild rewards.
- Guild Treasure Chest – Shows the amount of Chest Points that accumulate as your guild receives rewards from the reward list. When it reaches a goal, a Treasure Chest reward becomes available.
- Chest Points Earning History – Shows the percentage of Chest Points earned by completing content and purchasing goods. This is updated monthly.
- Rewards List – You can check and receive a list of rewards for completing content and purchasing goods.
Guild Skills
You can check the types of Guild skills available and the Guild resources required to use them.
Only the Guild Leader, Advisor, and Guardian ranks can use them, and they can be added to Quick Slots for use.
You can check the Guild Levels at which new skills become available and the effects of the skills at the next level.
- Skill List – Shows the available skills and their resource cost. If you have already used a skill, you can also check its remaining duration and cooldown.
- Add to Quick Slot – You can add skills to Quick Slots and use them through the HUD.
Guild Contract
Shows the types of Contracts your guild is working on, their progress, Completion rewards, and a list of completed Contracts.
Guild Occupation
Shows the Boonstones and Riftstones that your guild has occupied and their Occupation effects.

Guild Kills
Shows the PvP history of individual guild members and your guild’s PvP history with Hostile guilds.
Also, when a guild member runs Track, everyone else in the guild can see the target’s information.
- Target Character Name
- Number of Deaths, Guild Members Killed by the Target
- Number of Kills, Guild Members that Killed the Target
Guild Relationships
You can check the list of guilds on the same server and establish Friendly, Hostile, and Surveilling relationships with them.
If you have sent or received an Alliance request, you can check the remaining time and respond.
- Search Guilds – You can search by entering the name of the guild or Guild Leader that you are looking for, and you will see a list of all guilds that contain the text you entered.
- Sort Button – You can sort by Guild Level, number of members, or guild age, from highest to lowest.
- Guild List – You can see the guilds that exist on the same server according to the current sorting method.
- Guild: Guild Name, Guild Emblem
- Level: Guild Level
- Guild Leader: Guild Leader Character Name
- Members: Joined/Max Capacity
- Relationship Settings – You can set up, check, or withdraw from relationships.
- Settings: Set up a Friendly, Hostile, or Surveilling relationship
- Withdraw: Withdraw from an existing relationship
- Response: Select to accept or decline an Alliance request
- Cancel: Cancel an Alliance request
Guild Distribution
You can check the items your guild has earned after defeating a boss, and sell them to your guild members or sell them on the Marketplace.
You can distribute the proceeds from item sales, the Siege Warfare, and Tax Delivery to your guild members.
Guild Benefits
Check the benefits that you can receive, depending on your Guild Level.
- Applied Benefits – Shows benefits applied at the current Guild Level.
- Benefits per Level – Shows the benefits available for each Guild Level

Guild Management
On the Settings tab, you can change how to accept new members, change various member permissions, or disband/leave your guild.
On the Invitation List tab, you can check and respond to new member applicants, or send invitations to join your guild.
On the Manage Emblem tab, you can change your guild’s emblem and its colors.
On the Wealth Records tab, you can check the history of Guild Resource consumption.